Converts a Chemical Milling Mask drawing created in AutoCAD to Gerber(s) using EasyGerb.
![]()
![]() Note: This Learn Guide assumes that you have already loaded EasyGerb into your AutoCAD version. If you haven't successfully loaded EasyGerb yet, goto Loading EasyGerb into AutoCAD.
Note: This Learn Guide assumes that you have already loaded EasyGerb into your AutoCAD version. If you haven't successfully loaded EasyGerb yet, goto Loading EasyGerb into AutoCAD.
Command Sequence
1. Open sample AutoCAD drawing file "chemical_milling.dwg". This file is located in the folder: ...\EasyGerb\Examples.
2. At the command prompt type: "easygerb". The main EasyGerb dialog will now appear.
3. Verify the Output Folder. The location where you want EasyGerb to output Gerber files.
![]() Windows Vista Users: You will need to choose an Output Folder that you have write permission to. If not, EasyGerb will complain that it cannot write files to the output folder. We recommend outputting to a temporary in your folder "...\Documents\chemmil"
Windows Vista Users: You will need to choose an Output Folder that you have write permission to. If not, EasyGerb will complain that it cannot write files to the output folder. We recommend outputting to a temporary in your folder "...\Documents\chemmil"
4. Goto "Output Settings:", and select "RF-Flex PCB/Chem Milling". This feature quickly optimizes your layer settings (such as FCB, OWP, FRD,FRS) for the most common type of drawing you're translating - in this case a "Chem Milling Mask".
![]() Note: To review the Layer Table Options (such as FCB, OWP, FRD,FRS) , see EasyGerb Dialog: Main
Note: To review the Layer Table Options (such as FCB, OWP, FRD,FRS) , see EasyGerb Dialog: Main
5. Click button "Merge Layers..." to create 2 merged layers.
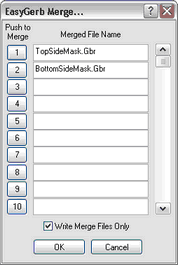
6. Click button "1" to create the first layer merge. The composite merge dialog will appear.
7. Enter Merged File: "TopSideMask.gbr"
8. Assign Layers to Merge: 0, HALFTEXT (see below for example)

9. Press button "OK" to return to the Merge Dialog.
10. Click button "2" to create the first layer merge "BottomSideMask.GBR". The composite merge dialog will appear.
11. Enter Merged File: "BottomSideMask.GBR"
12. Assign Layers to Merge: 0
13. Press button "OK" to return to the Merge Dialog.
14. Press button "OK" to return to the Main Dialog.
15. Press button "OK" to select objects.
16. Select Objects and "Right Click" to begin the translation.
That's It, EasyGerb is Finished!
17. Review the EasyGerb Finish dialog.
![]() Note: To improve arc quality (and output "True Arcs") in your mask, check option "Use Circular Interpolation". For more information, goto: EasyGerb Dialog Reference: Options
Note: To improve arc quality (and output "True Arcs") in your mask, check option "Use Circular Interpolation". For more information, goto: EasyGerb Dialog Reference: Options
![]() Note: To drastically reduce your gerber file sizes and processing time, check option "Use Step/Repeat (Minsert Blocks)". For more information, goto: EasyGerb Dialog Reference: Options
Note: To drastically reduce your gerber file sizes and processing time, check option "Use Step/Repeat (Minsert Blocks)". For more information, goto: EasyGerb Dialog Reference: Options